Using Profiles to control CRM access
Introduction
Profiles contain the basic set of “Rules” that determine what areas of the CRM a user can access. Using profiles you can control the following:
- Which module a user can access? eg. Access contacts but not potentials etc.
- The type of access to each module a user has. eg. Create records, View records, Delete Records
- Which fields are visible to a user
Profiles are assigned to Roles which are then assigned to users. Each user can be assigned one Role only. Roles can be linked to multiple profiles. eg.
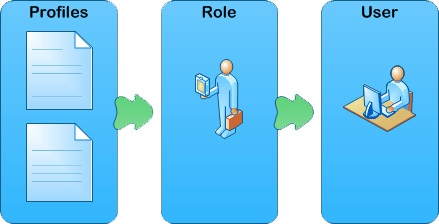
How to use Profiles.
In this example, we are going to set up access privileges for 3 different people.
- A Salesperson
- A Support Person
- Their common Manager
We’ll start by creating 2 profiles:
- Sales Profile
- Support profile
Each Profile contains the following Permissions:
| Profile | Permissions |
|---|---|
| Sales Profile | Read/write access to people Read/write access to Potentials |
| Support Profile | Read/write access to people Read/write access to tickets |
We’ll then create 3 roles:
- Sales
- Support
- Sales / Support Manager
And Assign the two profiles as follows:
| Role | Linked Profile |
|---|---|
| Sales | Sales Profile |
| Support | Support Profile |
| Sales/Support Manager | Sales Profile Support Profile |
Here is the result of this scenario:
Sales Person – Can access all people records and potentials, but can NOT access tickets.
Support Person – Can access all people records and tickets, but can NOT access potentials.
Sales / Support Manager – Can access all people records and both potentials and tickets.
How to Create a Profile
- Click the -> Settings icon then click -> Settings
- In the -> User and Access Management section click -> Profiles
- Click -> New Profile
- Enter a Profile name
- Enter a description for the profile
- You can copy the settings from an existing profile or create a new one. Choose an option and click -> Next
- Select the modules you want to enable/disable for this profile
- Edit the permissions for the module
- Click the -> Fields and Tools Setting drop-down to select which fields will be visible through this profile
- Click Finish when you’re done.
