An explanation of user roles and how to create them
Introduction
The roles function works in conjunction with profiles to give you control over several different CRM elements such as:
- Establish a Hierarchy for data flow and access. eg. CEO -> Sales Manager -> Sales Team
- Which modules a user can access
- The type of access a user has to a module eg. Read only, Read and edit etc.
- What specific fields a user can see in a module.
Many of these functions are initially set using Profiles which are then assigned to a Role. One or more profiles can be assigned to a single Role.
Establishing a hierarchy using roles
Often within an organisation, you’ll want to restrict who can access certain data. Roles help you do that. Let’s use the example below.
Regional Sales teams.
Let’s say you have 2 sales teams in 2 separate regions
- Region A
- Region B
Each region has a regional sales manager who reports back to the Head of sales.
Here’s how you want your data organised:
- Each Sales person can only see their data
- Each Regional manager can see only see the data of the salespeople in their region
- The Head of Sales wants to see all the data from all regional managers and salespeople
Using a mixture of Sharing Access, Profiles and Roles you could set up a Roles hierarchy something like this:
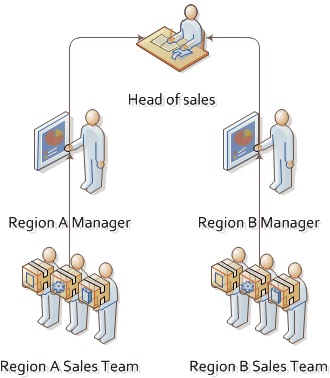
In this example, each salesperson can only view their data, each regional manager can view their data and the data of those below them and the Head of sales can view their data as well as all the data below them.
Now, remember, this is done using a mixture of Profiles, Sharing access and Roles, so you’ll need to become familiar with all of these elements.
How to Create a New Role
Roles are always added within a hierarchy. Each new Role must be added UNDER an existing Role.
- Click the -> Settings icon then -> Settings
- In the User and Access, Management Section click -> Roles
- Move your mouse over the Role you want to add a new subordinate role to
- Click the -> + icon that appears next to the Role
- Give the New Role a Unique name
- Select which profile will be assigned to this role. This can be especially useful when a person performs 2 or more roles within your organisation. eg. they are both Salespersons and custom support persons. in this case, you would assign both profiles to this role.
- Once you have assigned the Profile to the Role click -> Save
You are now ready to assign this Role to a CRM user.
